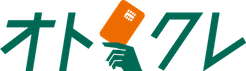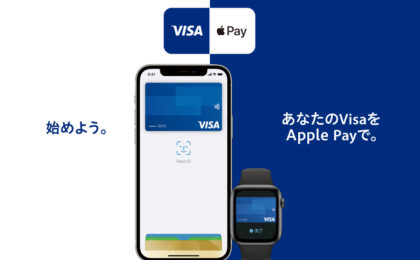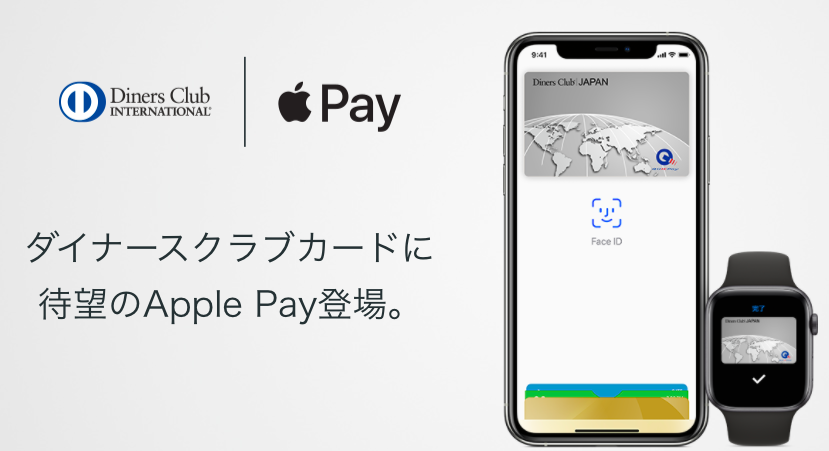2020年10月6日より、PASMOがApple Payへの対応をスタートさせた。交通系ICカードではこれまでSuicaがモバイルSuicaとしてApple Payに対応していたが、ここに来てようやくPASMOも対応した形だ。
PASMOアプリでは、PASMOをApple Payとして利用できるほか、クレジットカードチャージやオートチャージ※、定期券などがモバイル上で完結する。
※オートチャージへの対応は、オートチャージに対応したクレジットカードのみ。
本記事では、登録可能なクレジットカードや対応端末など、Apple PayでPASMOを利用する方法について解説する。
PASMOアプリとWalletアプリ
Apple PayでPASMOを利用するには、PASMOアプリをインストールするか、iPhoneの標準で搭載されているWalletアプリで直接登録するかの2通りの方法がある。簡単に利用するだけならWalletアプリだけでも始めることができるが、クレジットカードや定期券購入、オートチャージを使いたい場合には、PASMOアプリをインストールする必要がある。
| サービス | 新規発行 | カードの移行(取り込み) | オートチャージ設定 | 会員登録 | 定期券購入 |
|---|---|---|---|---|---|
| PASMOアプリ | ○ | -※2 | ○ | ○ | 新規購入、継続購入、区間変更、払いもどしが可能※3 |
| Walletアプリ | ○※1 | ○ | – | – | 継続購入のみ可能 |
引用:公式サイト
※1 SF残額0円での発行はできません。
※2 Walletアプリが立ち上がります。
※3 新規購入、区間変更、払いもどしを行うには会員登録が必要になります。
「Apple Pay × PASMO」に対応しているスマホ端末
Apple PayのPASMOに対応しているスマホ端末は下記の通り。
- iOSの最新バージョン(iOS14.0以降)を搭載したiPhone 8以降のiPhone
- watchOSの最新バージョン(watchOS7.0以降)を搭載したApple Watch Series 3以降のApple Watch
なお同じPASMOをApple WatchとiPhoneで同時に使うことはできない。それぞれ別のPASMOを紐付ける必要がある。
Apple PayにPASMOを登録する方法
ここでは、PASMOアプリを利用して、Apple PayにPASMOを登録する方法について解説する。
Apple PayでPASMOを登録するには以下の3つの方法がある。
1.新しくPASMOを作る
2.新しくPASMO定期券を作る
3.お手持ちのPASMOカードで始める
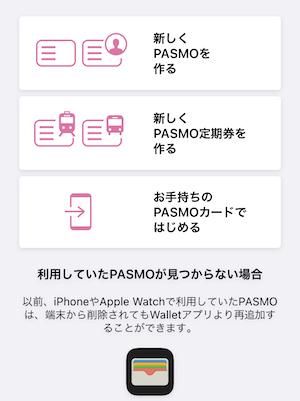
新規PASMO発行
新規でPASMOを発行する場合、PASMOアプリを経由する方法とApple Payから直接登録する方法の2種類が存在する。
PASMOアプリを経由する場合、「新しくPASMOを作る」を選択した後、記名または無記名PASMOをタップ。
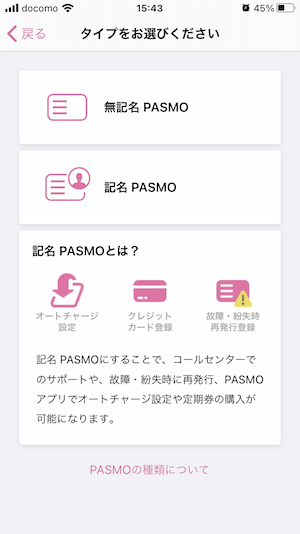
会員情報を入力し、「Apple Payにカードを追加」という画面でiPhoneを選択すれば登録完了だ。
またApple Payから直接PASMOを登録したいなら、追加ボタンからPASMOを選択し、1,000円以上チャージすれば登録が完了する。
既存PASMOから移行(取り込み)
すでにPASMOカードを発行している場合、Apple Payから直接PASMOを登録することができる。この場合、紐付けではなく”移行”である点に注意。既存のPASMOカードは利用不可になるので注意しよう。
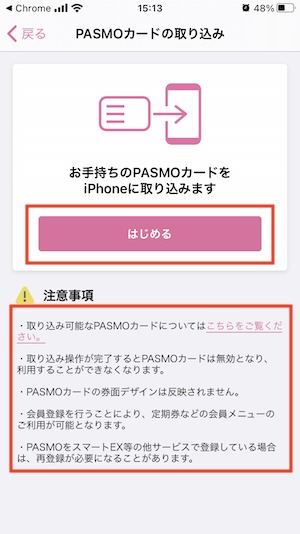
Walletアプリを開いた後、追加ボタンからPASMOを選択し、「お手持ちの交通系ICカードを追加」をタップ。
PASMO IDの下4桁と生年月日を入力すれば登録完了だ。生年月日は登録している場合だけでOK。
PASMOカードは取り込んだ後は使用不可になる。既存のカードも使い続けたい場合は、PASMOアプリから新規でPASMOを作成しよう。
PASMO一体型は取り込み不可
PASMOをApple Payに取り込む場合、ソラチカカードやTOKYU CARDといった、PASMO一体型のPASMOだけを取り込むことは出来ない。Apple Payで利用する場合には、既存のPASMOを紐付ける仕組みではなく、移行する仕組みであるため、一体型PASMOの場合、PASMOだけを取り出すことはできない仕組みとなっている。

クレカチャージの方法
Apple PayのPASMOには幅広いチャージ方法が用意されているが、最も気になるのはクレジットカードを利用した方法だろう。
具体的にはWalletアプリから直接チャージする方法と、PASMOアプリからチャージする方法が存在する。
Walletアプリの場合は、チャージするPASMOを選択した後に「チャージ」をタップし、金額を入力する。チャージはPASMOアプリに登録したクレジットカードかApple Payからチャージすることが出来る。
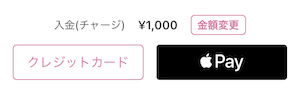
PASMOに登録可能なクレジットカード
PASMOに登録できるクレジットカードは下記の通り。
- Visa
- Mastercard
- JCB
- アメリカン・エキスプレス
PASMOアプリでは3Dセキュアが導入されている。クレジットカード決済の安全性を高めることが可能な本人認証システムなので、第三者による不正利用が心配な人におすすめだ。
※3Dセキュア非対応のクレジットカードは登録不可
なおApple Pay経由でチャージする場合、Visaブランドのクレジットカードは利用できない。Visaブランドのカードを使いたい場合には、PASMOアプリにクレジットカードを登録して利用することになる。
Apple Payの優先をSuicaからPASMOに変更する
SuicaとPASMOを両方Apple Payに登録している場合には、どちらかを優先利用する設定をする必要がある。特に設定していなければ、先に登録したほうが優先される。
PASMOを優先利用できるように変更する場合は、「設定」>「WalletとApple Pay」>交通系ICカード>エクスプレスカード を選択。
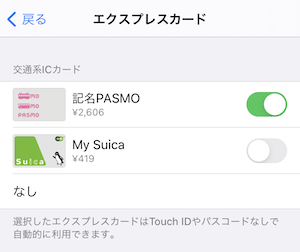
優先利用したい方にカードを切り替えればOKだ。
最終更新日:2020/10/26