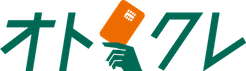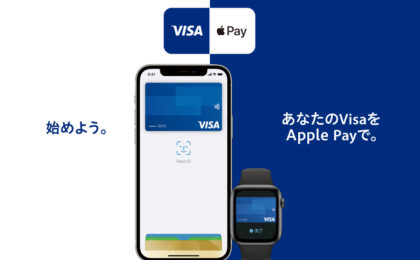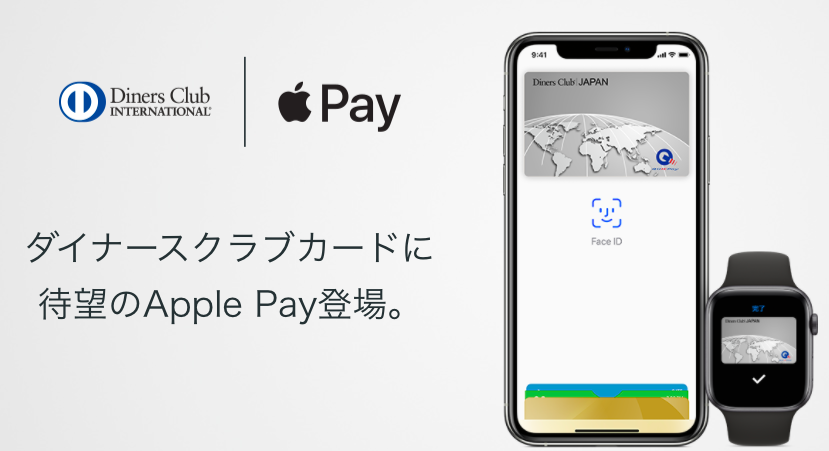Apple PayはiPhoneやApple Watchなどの端末から直接かざすだけで支払いができる決済サービスのこと。
2016年10月25日より日本でスタートして以来、今では多くの人が日常の買い物で利用している。
最近ではスマホ決済アプリやクレジットカードのタッチ決済などキャッシュレスによる決済手段が多くあるなか、やはりスマホを直接かざして決済が一番手軽ではないだろうか。
ここではApple Payの使い方と疑問を解説していこう。
Apple Payとは
Apple PayはiPhoneやApple Watchなどのデバイス端末から「かざす」だけで決済ができるウォレット機能のこと。
iPhone上から普段使っているクレジットカードを登録・設定することで、かんたんにお会計することができる便利な機能だ。
もちろん無料で使える機能なのでiPhone利用者ならぜひ使ってほしい。
登録するクレジットカードによってはQUICPay、iD機能も利用可能。
Suica、PASMOといった交通系電子マネーやnanaco、WAONも設定することができる。
電池切れや圏外でも使える?
使う前によくある疑問として、電池切れや圏外で利用できるか確認しておこう。
基本的には電池が切れた状態、またはOFFの状態ではApple Payの利用はできない。
しかし、スマホが通信圏外の場合は使うことは可能だ。
ただし、モバイルSuicaやモバイルPASMOといった電子マネーは、圏外の場合チャージができないため、あらかじめ残高に余裕をもたせておいたほうが良いだろう。
クレジットカードを登録
登録・設定方法は案内通りにすすめることで簡単にできる。
Apple Payに登録できる国際ブランドはVisa、Mastercard、JCB、アメックス、ダイナースクラブと主要ブランドに対応。
楽天カード、PayPayカード、dカード、JCB CARD W、三井住友カードなど主要なカードはおおむね登録することができる。
今回は筆者のメインのクレジットカードであるJCBブランドの楽天カードで登録をしてみる。
実際に手順を追って紹介していこいう。
①まずはiPhone画面内のWalletをタッチ
iPhone7以外では映画、搭乗券のパスを登録する機能しかないが、iPhone7ではPayという画面が出るはずだ。
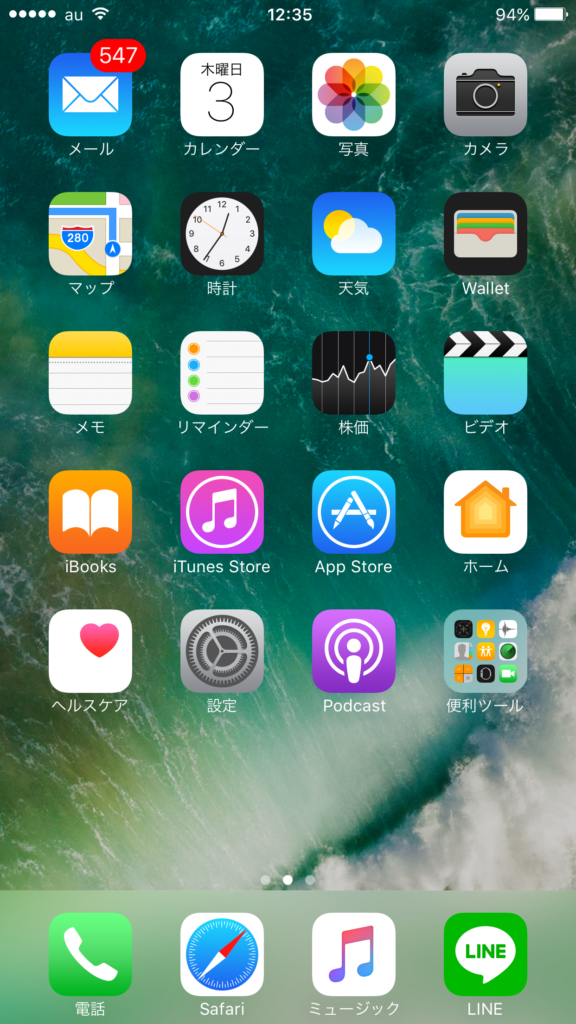
②Pay画面のカードを追加
「Pay画面のカードを追加」、もしくは右上のプラスボタンをクリックするとカードを登録が始まる。
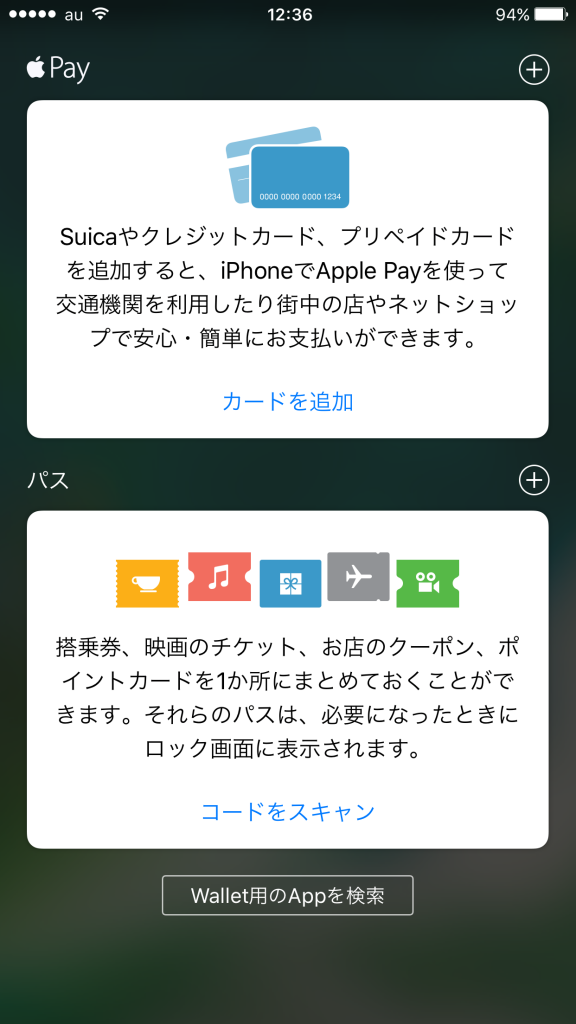
③ApplePayの説明
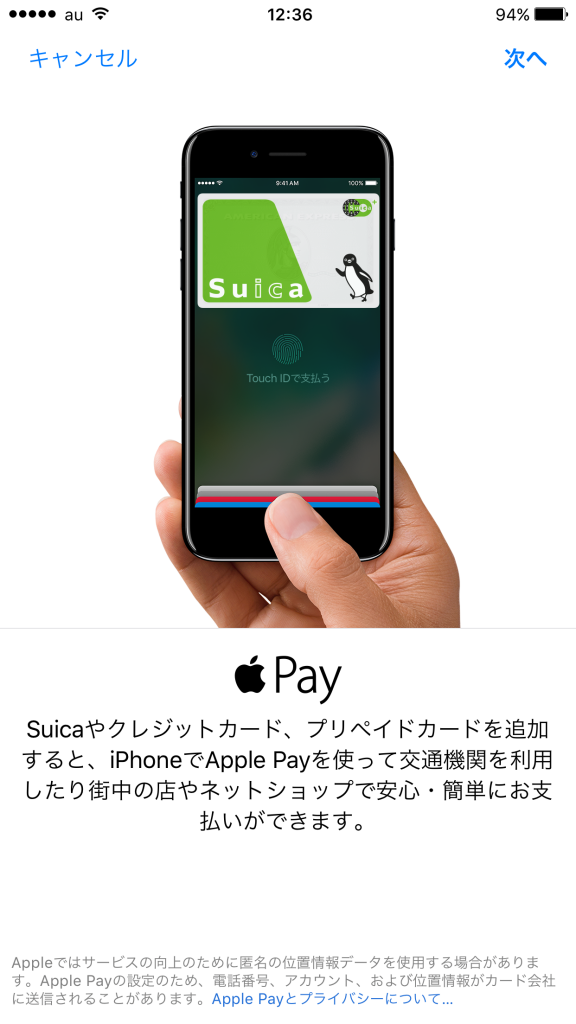
④登録するカードの種類を選択
現状はSuicaとクレジットカードが選べるが今回はクレジットカードを登録するのでチェックを入れて次へ。
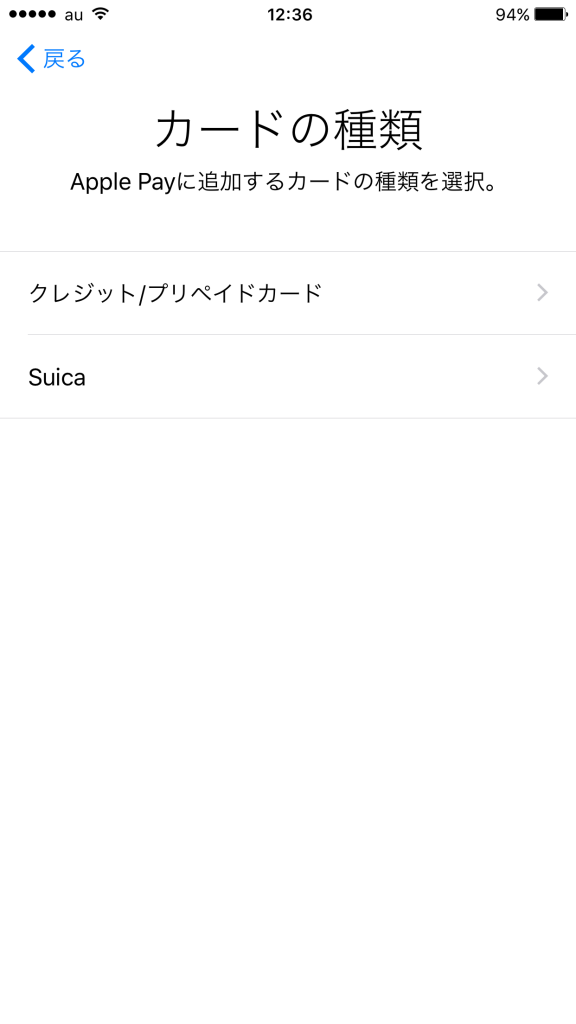
⑤クレジットカード登録
クレジットカード登録を選択するとカメラが起動するのでこの枠の中に用意したクレジットカードが入るように写す。

⑥クレジットカードの読み取り
そうすると自動的にクレジットカードの番号と有効期限が画面上に表示される。
うまく読み込んでくれない場合は手入力も可能だがほぼ大丈夫だろう。
番号が読み取られると自動的に次の画面に移り、名義を入力する画面になる。
名義は手入力となっている。
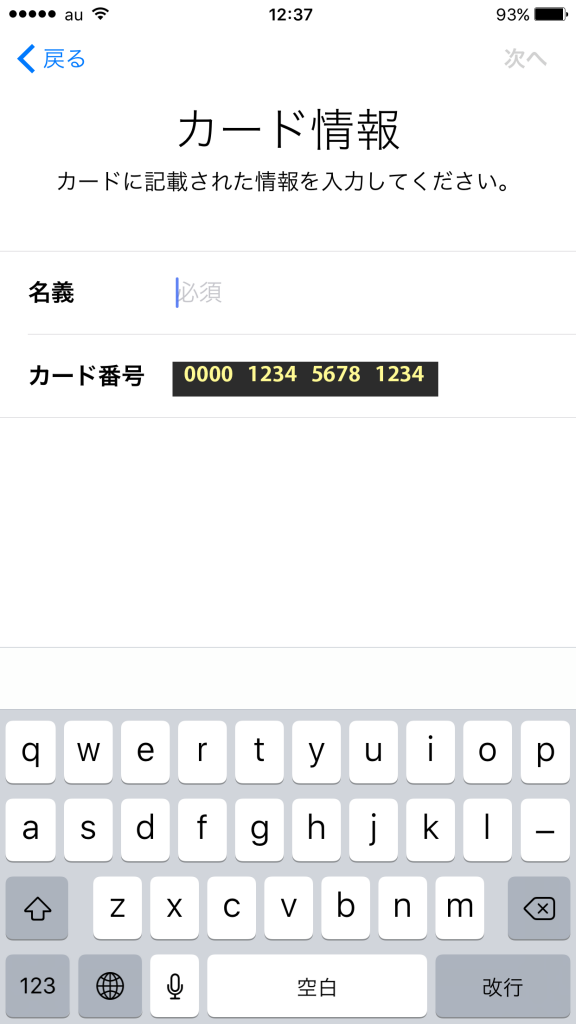
⑦セキュリティコード
有効期限は自動入力されているのでセキュリティコードを入力する。
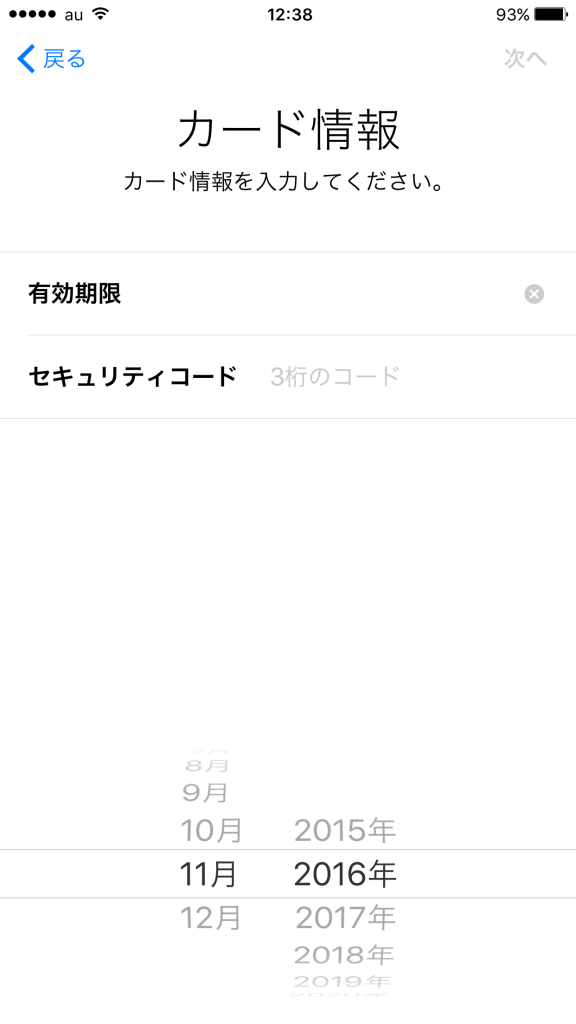
⑧利用規約
ちょっと長い利用規約を確認して次へ。

⑨カード登録
そうするとカードの登録が始まるのだがこの作業に少し待ち時間がかかる印象だった。
とは言っても1~2分といったところだろうか。
ユーザーやカードによって違うと思われる。
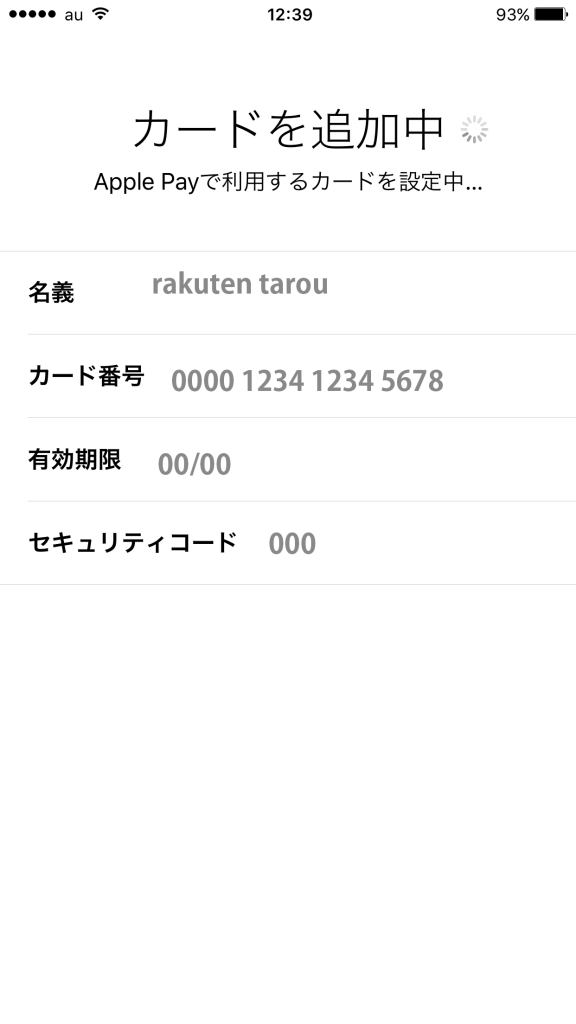
⑩電子マネー
登録が完了すると上のような画面が出て支払い時にどの電子マネーとして利用出来るのか分かるようになっている。
楽天カードはQUICPayのようだ。
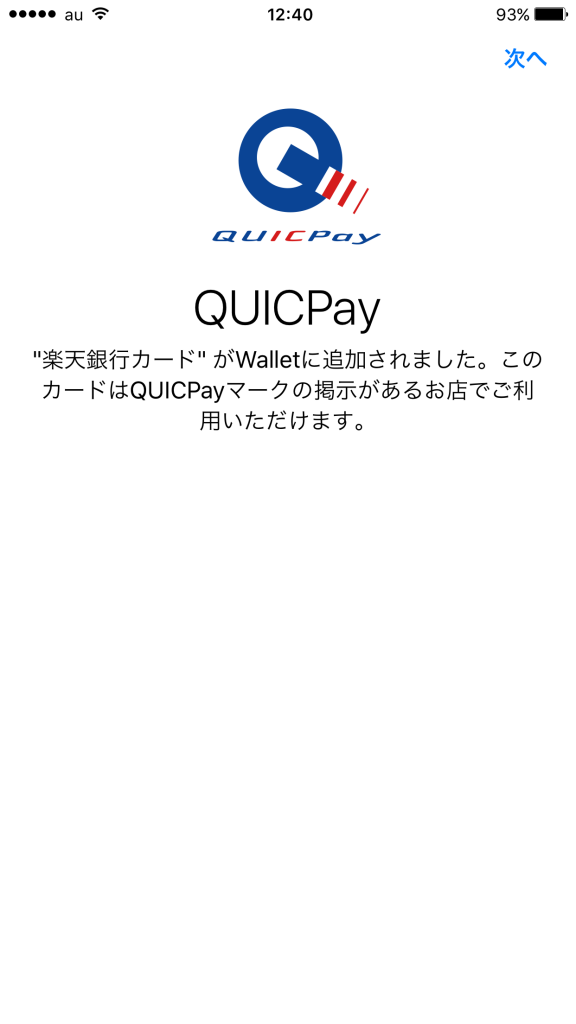
⑪カード認証
カードの登録が終わるとクレジットカードへの認証が始まる。
認証方法はスマホの番号に送られてくるSMS(ショートメッセージサービス)か直接カード会社の自動音声案内の電話で認証する2通りの方法がある。
今回はSMSを選択する。
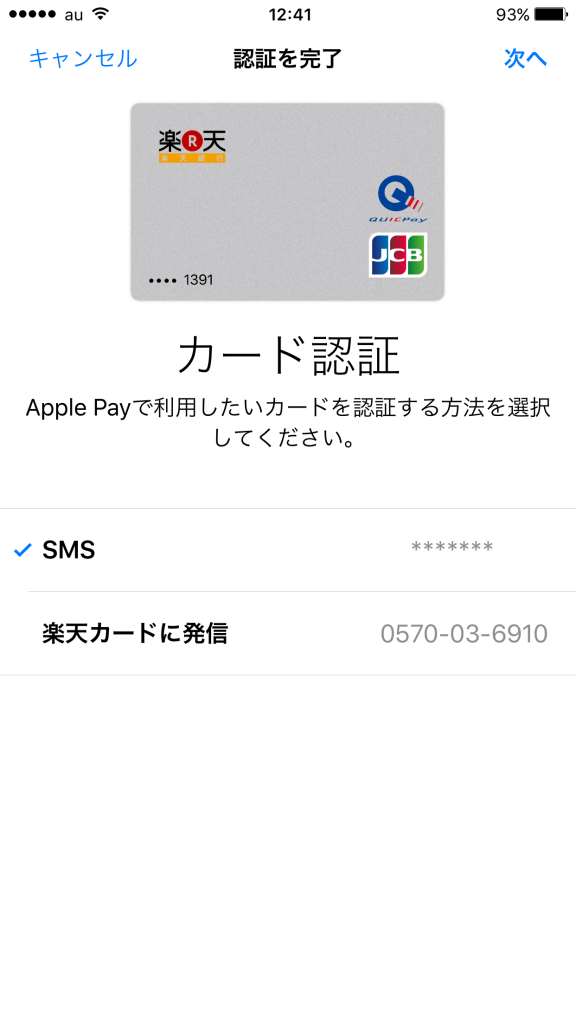
⑫認証番号
すぐにスマホ宛に画像のようなSMSがくるので認証番号を入力する。
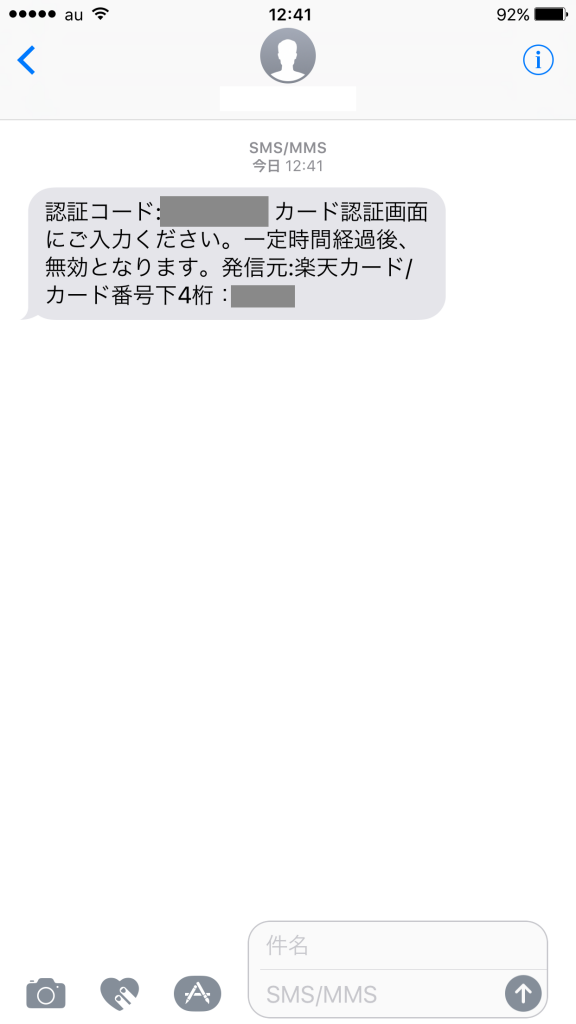
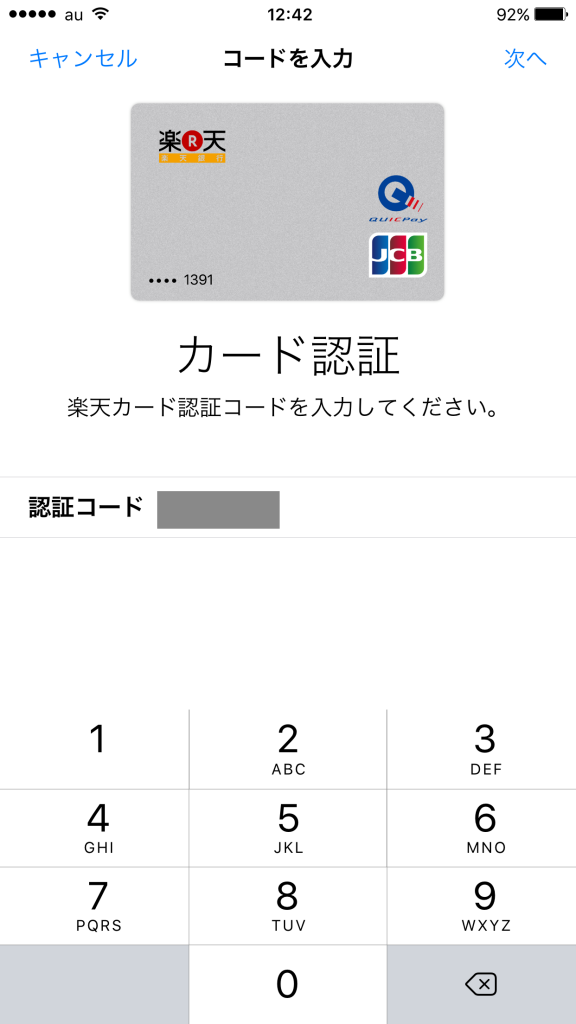
⑬登録完了
これで認証も完了しはれてクレジットカードの登録は終わりだ。
ホーム画面からWalletアプリを起動する。
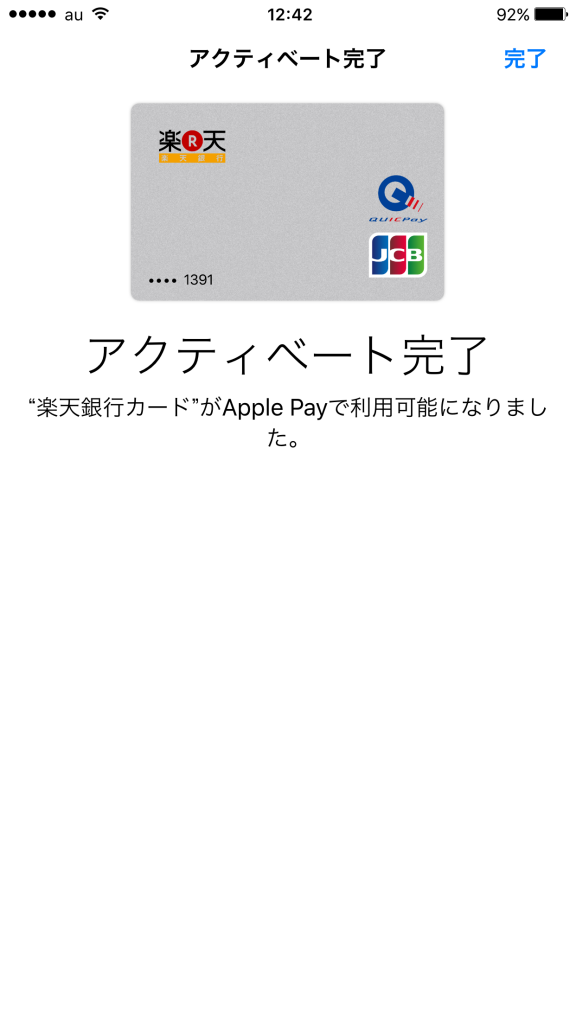
上のように登録されたカードが表示されている。
ここまでに掛かった時間はゆっくり確認しながら作業して10分掛からないくらいだった。
入力としては名義とセキュリティコード、クレジット会社との認証時の番号入力くらいで半自動的に登録が済むのはすごく楽な印象だ。

Suicaを登録
次にSuicaを登録してみる。
①Walletアプリを起動
登録画面は先程のクレジットカード同様Walletアプリを起動させてPayの方のプラスボタンをクリックする。
この画面でSuicaを選択する。
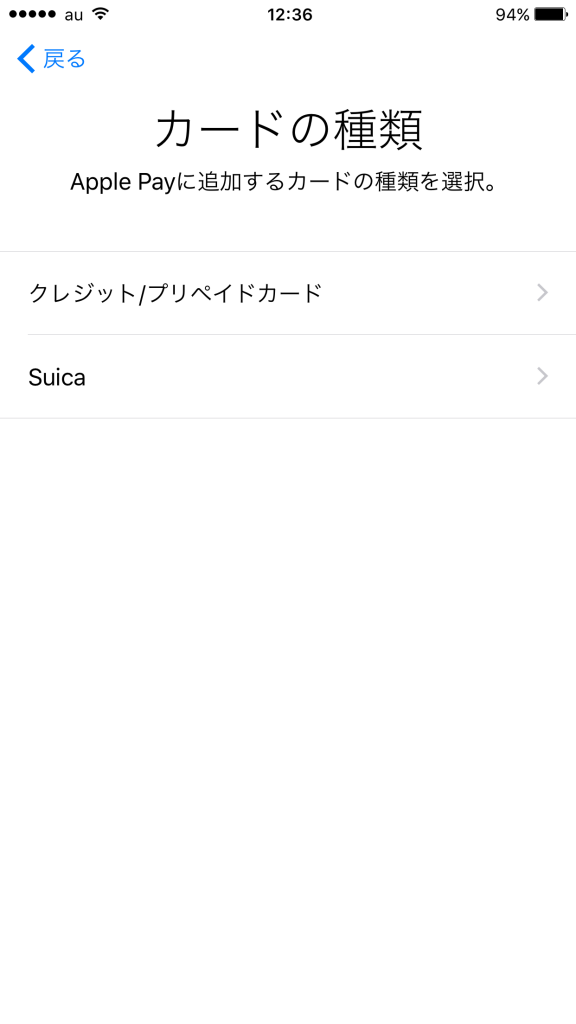
②カード番号登録
次の画面でカード番号の下4桁と生年月日(任意)を入力する。
Suicaの番号は裏面を見れば記載されている。
裏面の番号は上に表記されているものと下に表記されているものがあるが、下に表記されている番号の下4桁を入力する。
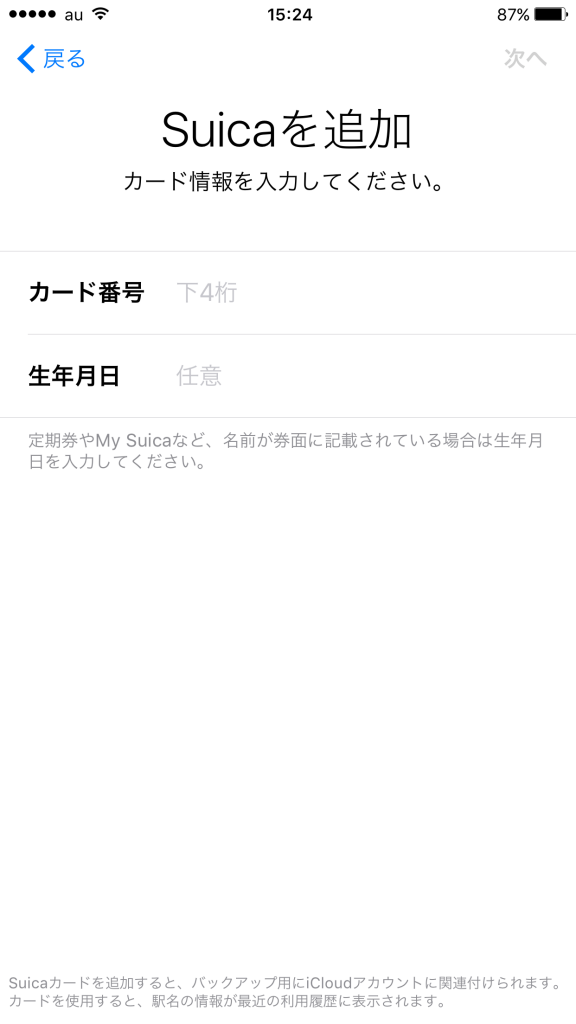
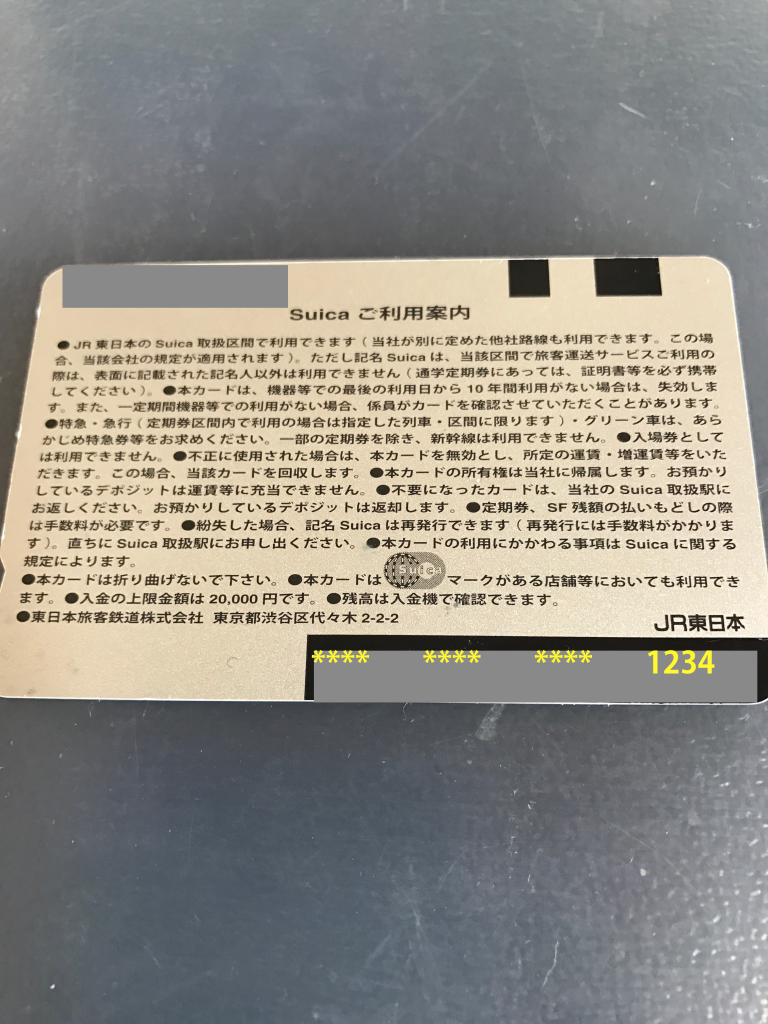
③利用規約
クレジットカードの時と同様に利用規約が出るので確認して次へ。
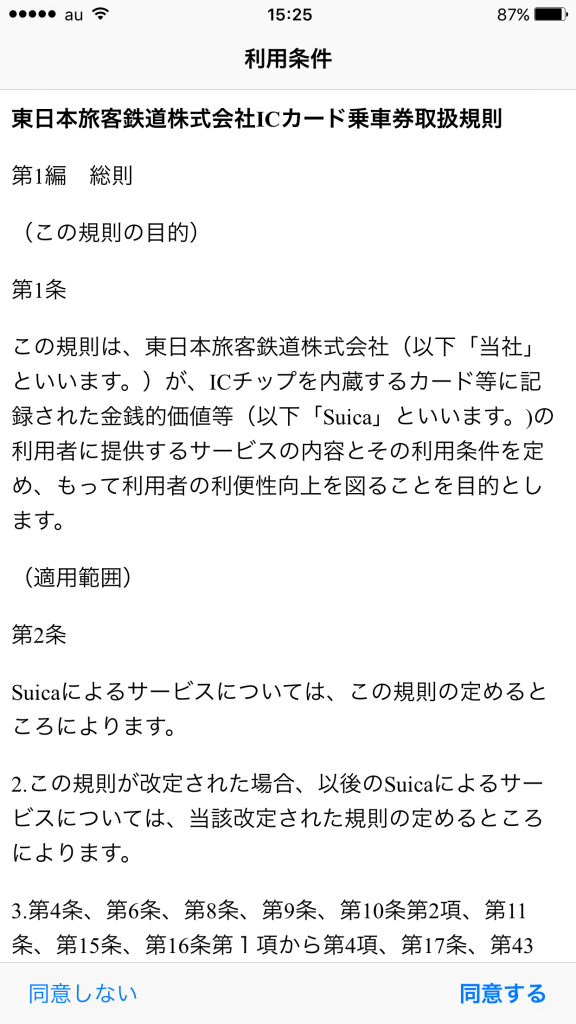
④カードの転送
上の画面が出たらiPhoneの下にSuicaカードを置くと転送が始まる。
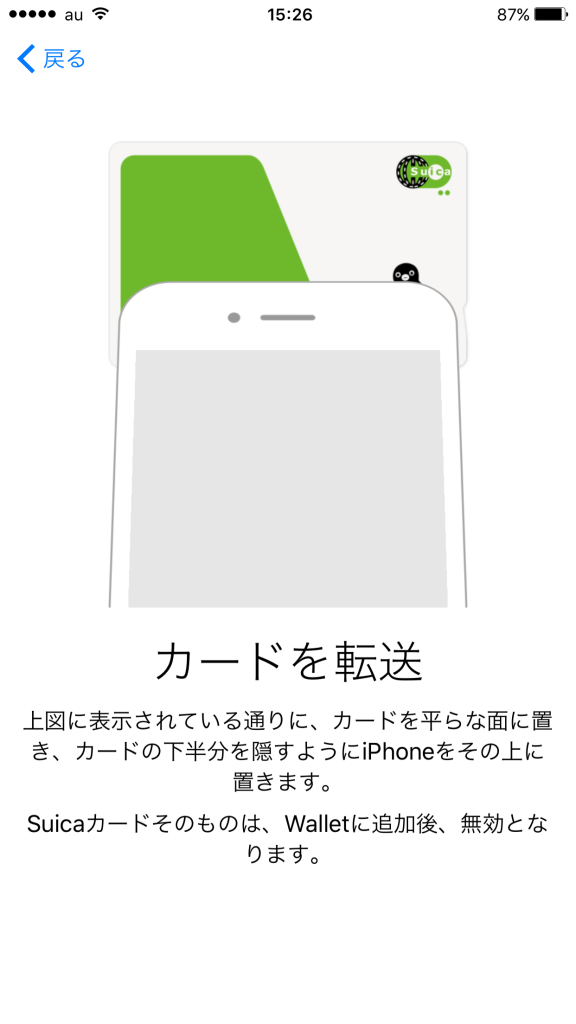
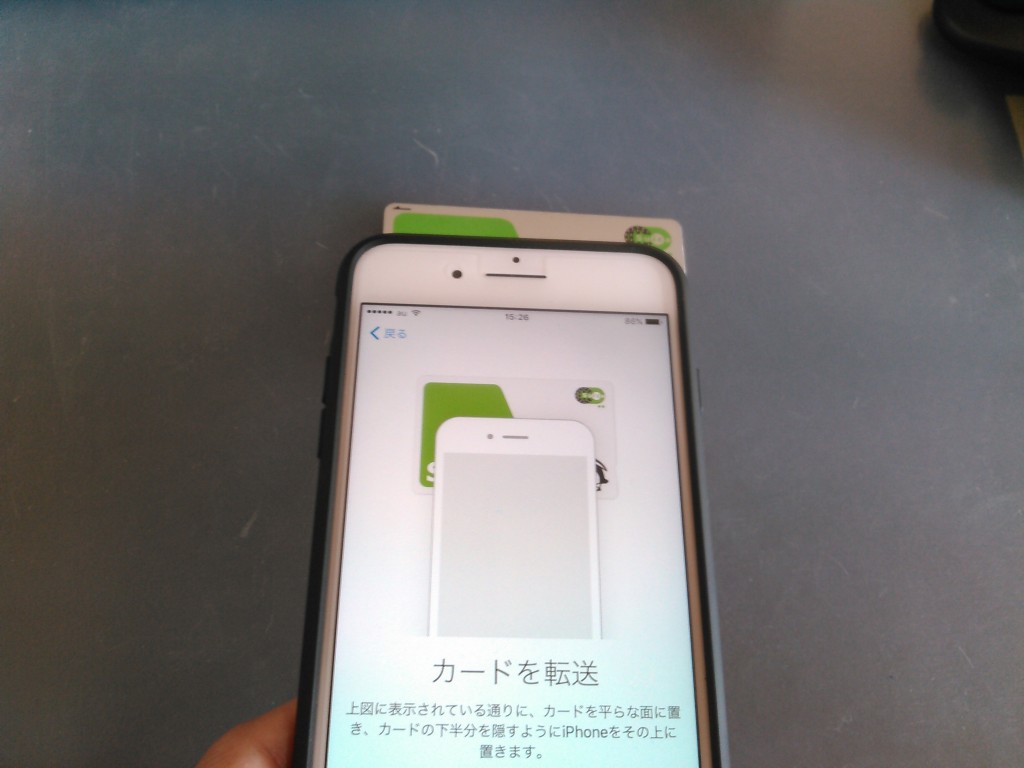
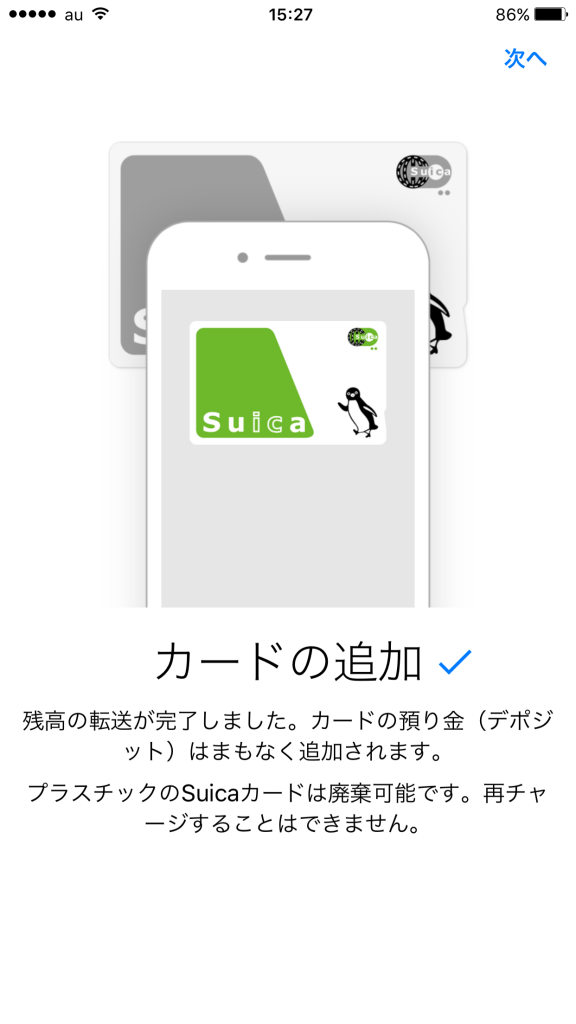
転送はすぐ完了して上の画面が出れば終了だ。
⑤エクスプレスカードに登録
これはApplePayの支払い時は通常TouchIDという指紋認証を行った後で支払いが可能となるのだがSuicaは、その認証をスキップして改札を通ることが出来るのだ。
逆に言えばSuicaに関してはセキュリティが甘くなってしまうということに注意して欲しい。
ちなみにこの設定は設定画面の中のWalletとApplePayの項目で、TouchID有りに変更できるので、紛失時のことを考えると指紋認証はアリに設定しておいたほうがいい。
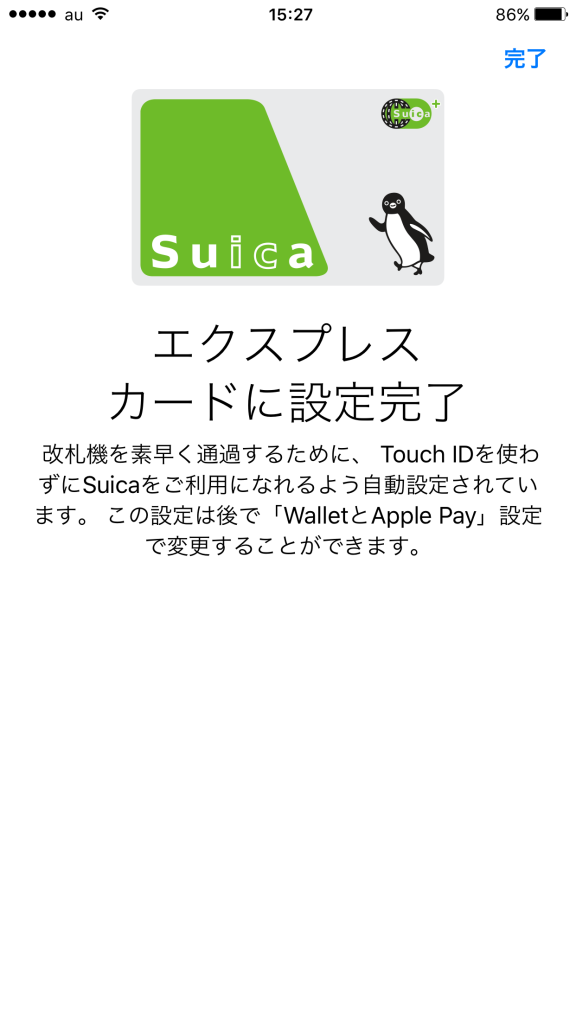
⑥登録完了
登録が完了するとクレジットカードと同様にWallet内に画像が表示される。
筆者はSuicaを使っていなく残金は3円だったのだが503円になっている。
これはカードを作ったときの預かり金(デポジット)が自動的に戻ってきたということだ。
これで完全にカードのほうのSuicaは使えなくなった状態となる。
クレジットカードと比べて1~2分程で済みとても簡単だ。
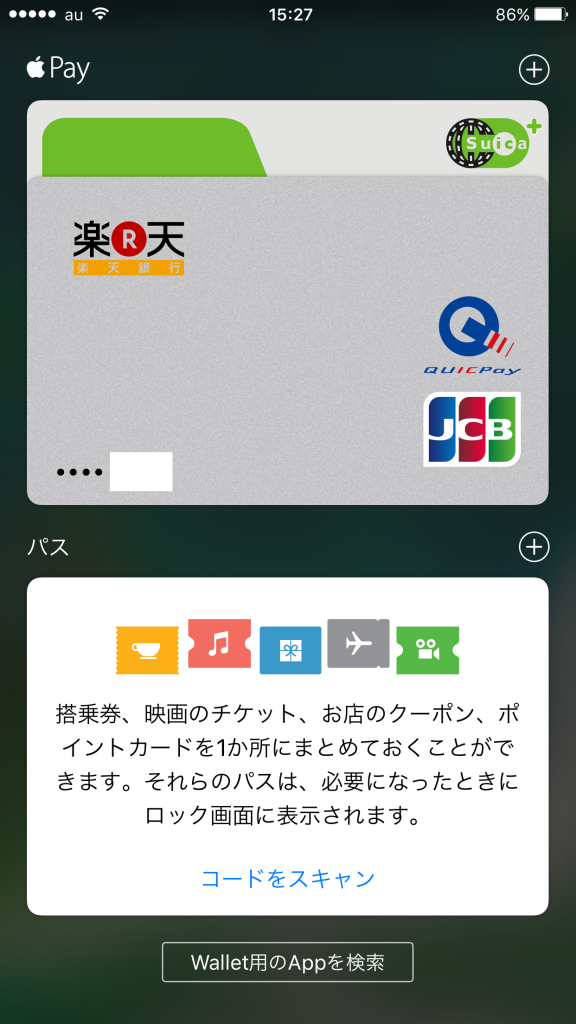
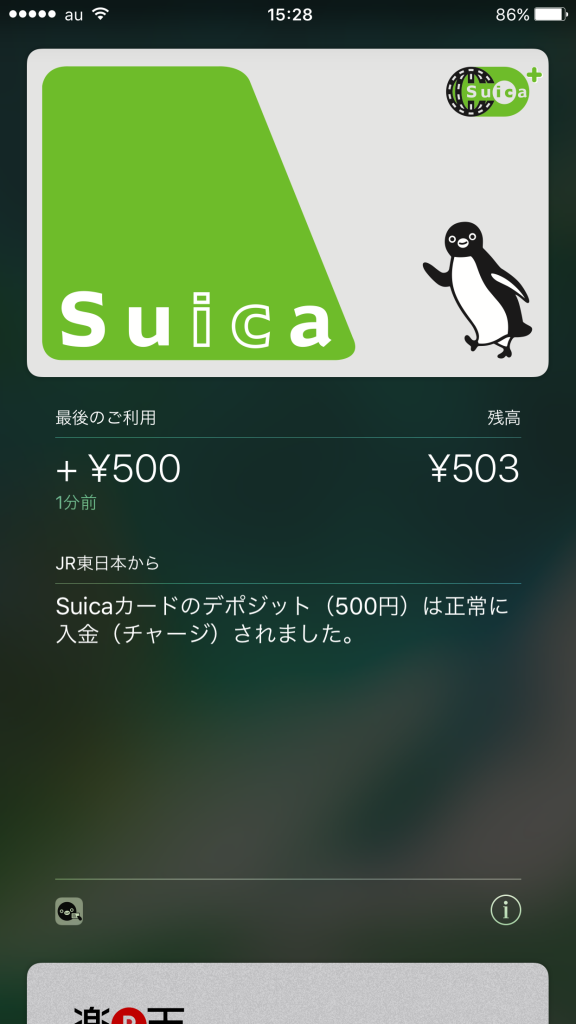
その他の交通系カードは使える?
ちなみに現状Suica、PASMO以外は登録不可とのアナウンスがなされている。
そこで、実際にはどうなるのか確認してみた。
筆者の手元にあった西日本で発行しているICOCAを試しに登録してみる。
手順は先程と同様だ。
もちろん番号もSuica同様ICOCAも同じ場所にあるので入力してiPhoneの下においてみる。

そうするとやはり上の画面のようにエラーが出て登録が出来ないことがわかる。
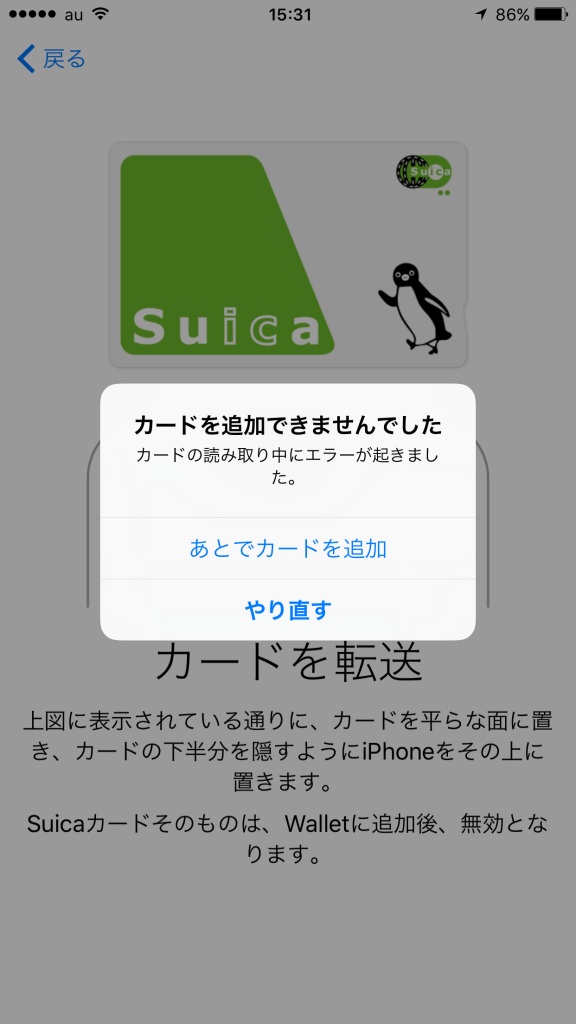
ApplePayを実際に使ってみよう
ではクレジットカードSuica共に登録が済んだところで実際に使ってみようと思う。
Suicaで電車に乗ってみよう
先程のデポジットからSuicaの金額は500円はあるのでまずは改札に向かう。
ドキドキしながら改札にタッチするとあっさり通ることが出来た。
iPhoneは画面を落としていてもアプリを使っていてもタッチするときにはSuicaが自動的に立ち上がって支払いをしてくれた。
ちなみに先程登録したSuicaカードも改札に通してみたがもちろん使うことは出来なくなっていた。
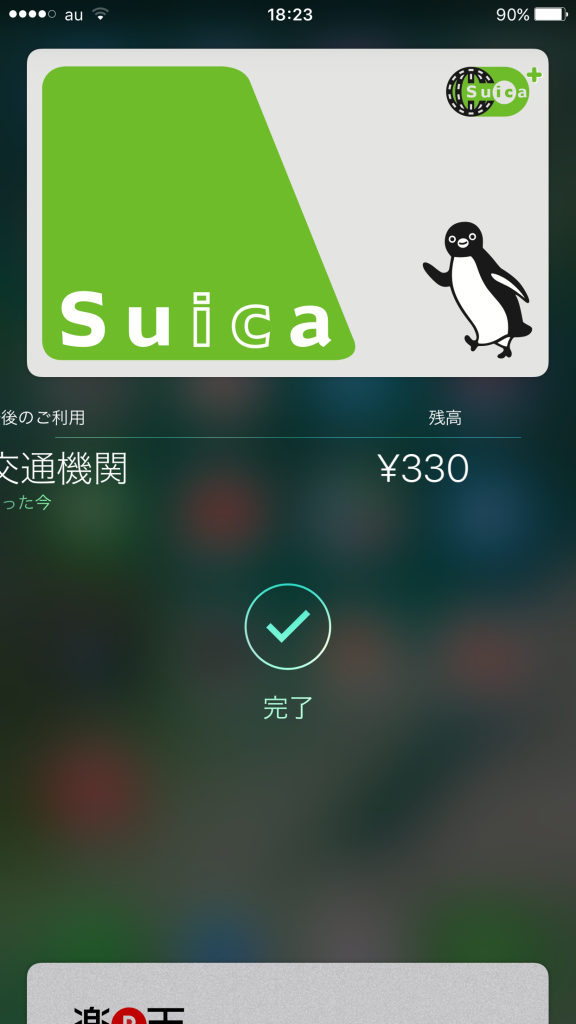
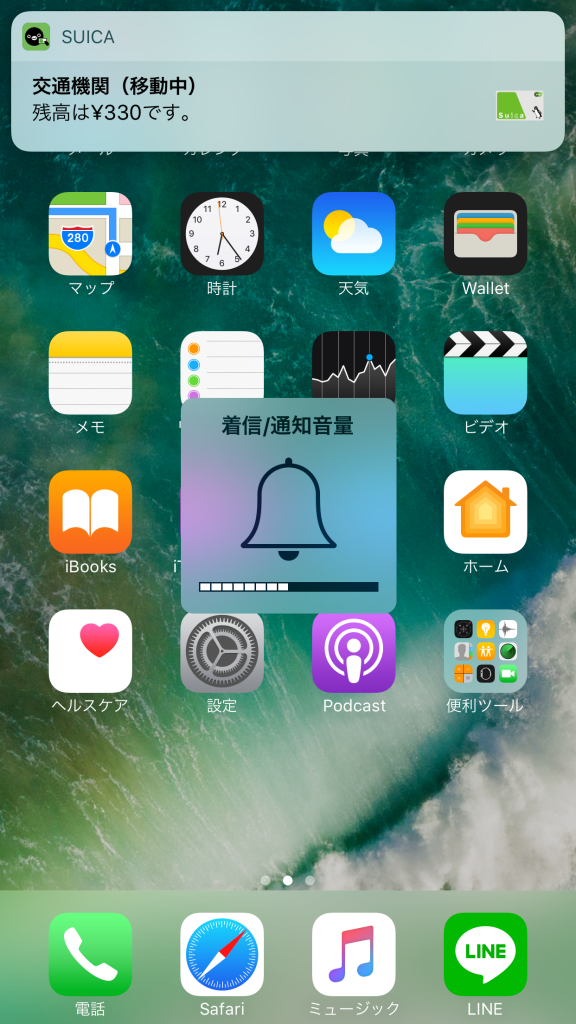
画面は上のように表示され、ホーム画面では交通機関を利用中であることを表示してくれる。
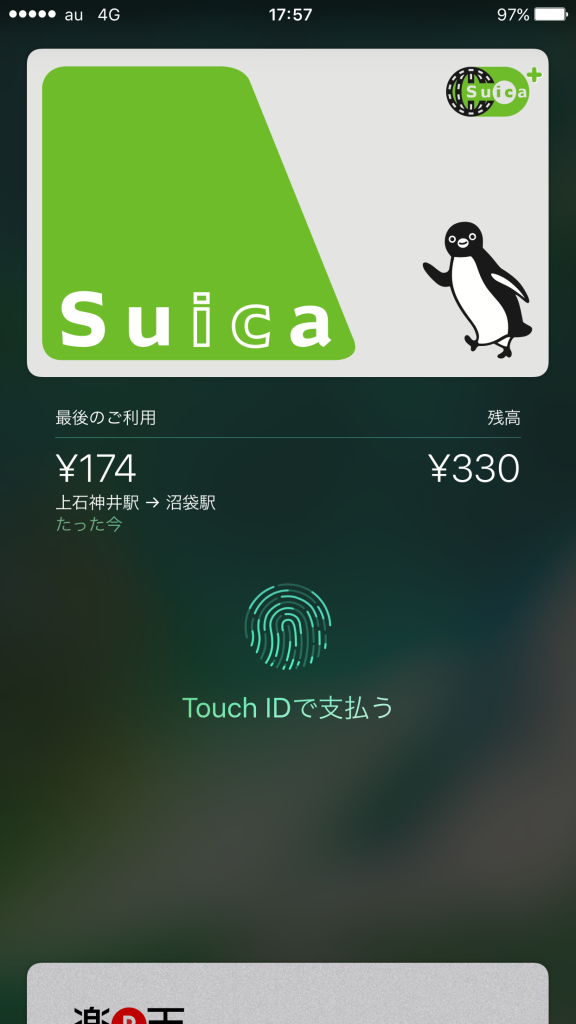
目的地に着き改札を出ると、上のようにどこで乗ってどこで降りたのかが分かるようになっている。
※画面表記ではTouchIDの認証が出ているが特に認証は不要で、改札にタッチするだけでOKだ。
ちなみに残高不足の場合は通常のSuica同様改札のブザーがなり通れない。
表示も残高不足と出る。
そこでチャージが必要となってくるのだ。
Suicaにチャージ
次はチャージをしてみる。
①「i」マークをクリック
右下に「i」のマークがあるのがわかるだろうか。
それをクリックする。
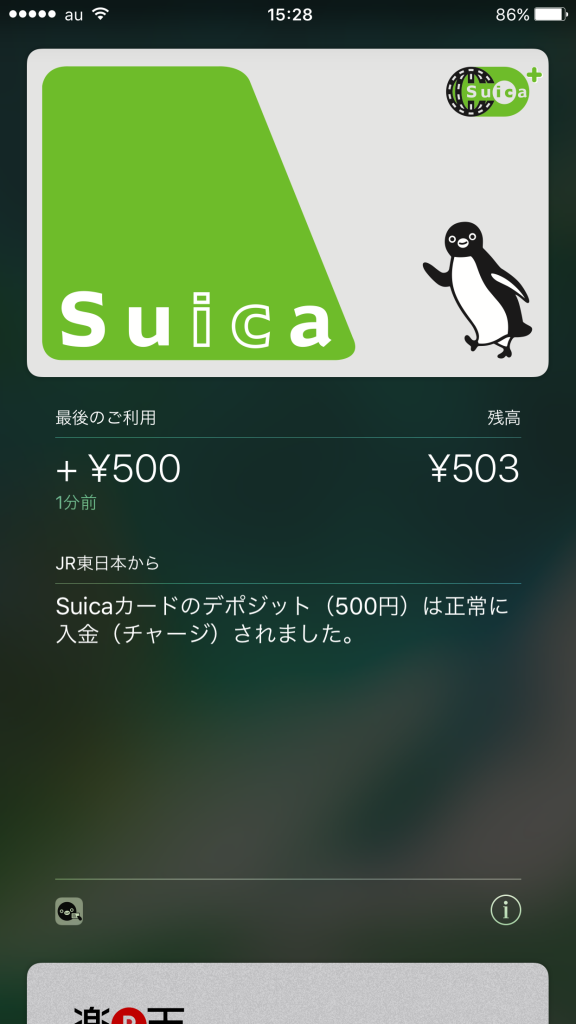
②チャージをクリック
画面中央の下にチャージという項目があるのでそれをクリックする。
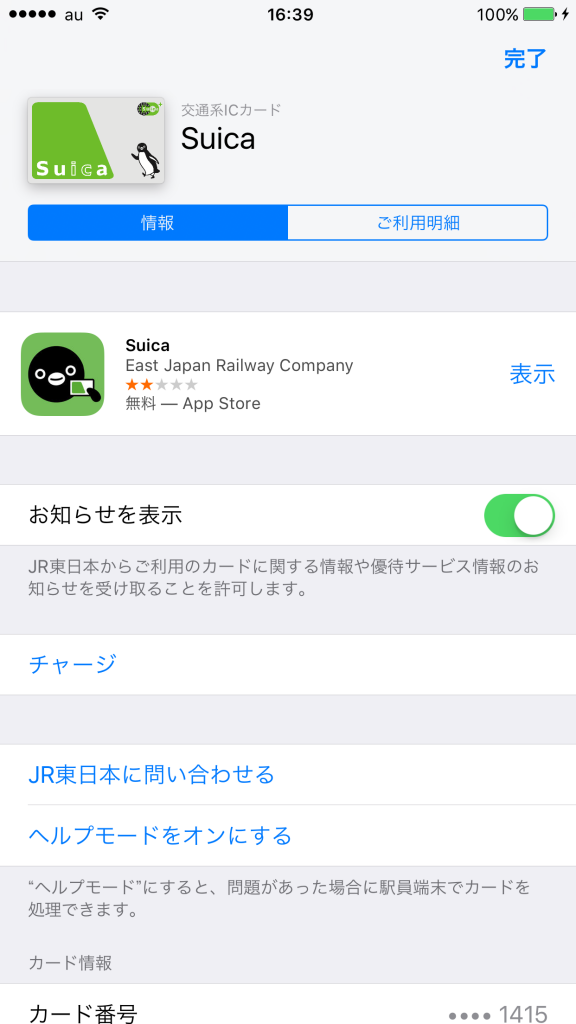
③金額を入力
そうすると金額を入力する画面が出る。
金額は1円単位でチャージが出来る。
筆者も試したところたった1円でもしっかりチャージされていた。
金額を決め右上のチャージを押す。
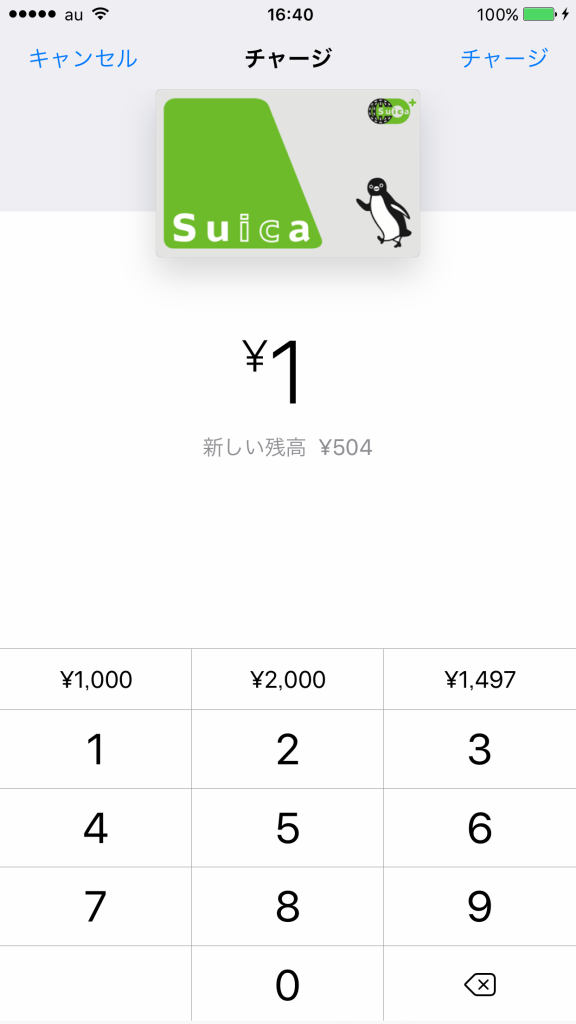
④決済完了
チャージを押すとクレジットカードでの決済が始まる。
ここではTouchIDでの認証が必要だ。
また、利用したいクレジットカードを選択したい場合は、カードをクリックすればApplePayに登録されたクレジットカードが一覧で出てくるので好きなカードを選ぶことが出来る。
これで認証されればチャージ完了だ。
特に手間は無いので改札で残高不足で引っかかってもすぐにチャージで改札を出ることが出来るはずだ。

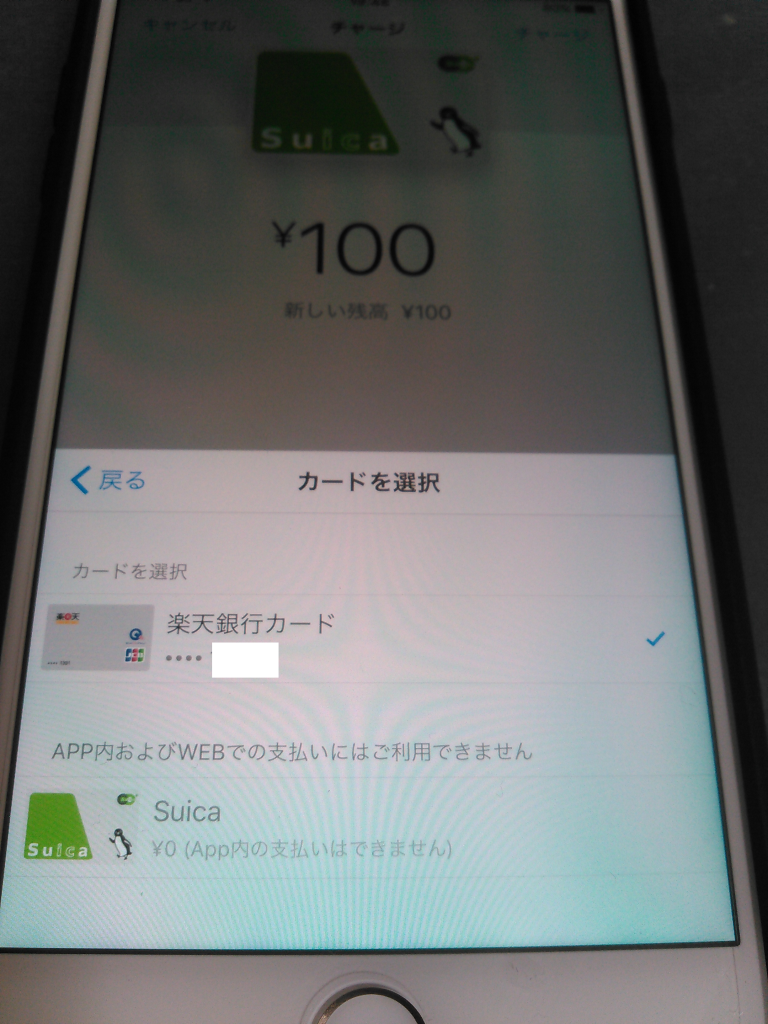
Apple PayのSuicaは現金でもチャージできる?
クレジットカードを持っていない人や未成年は、現金でSuicaにチャージする人も多い。
JR東日本の一部の駅だけだが、iPhoneのままでもSuicaに現金でチャージできる券売機が置かれている。
しかし、設置場所は多くはないのでコンビニでチャージするほうが現段階では手っ取り早いだろう。
その場合、コンビニの店員に「Suicaでチャージ」する旨を伝えるだけでOK。
Suicaで買い物
Suicaは交通系の支払い以外にも買い物に利用が可能だ。
もちろんApplePayのSuicaでも買い物は可能だった。
少し不安に感じたのはSuicaはデフォルトでエクスプレスカードという指紋認証が不要な設定になっているのだが買い物でも特に認証が必要なく支払いが出来てしまう。
これは改札内だけでなく改札外のコンビニ等でも同じように利用出来る。
Suicaをエクスプレスカード設定にしている時は特に紛失に気をつけて欲しい。
不安な方はSuicaのエクスプレスカード設定をOFFにすることをお勧めする。
QUICPay・iDで買い物
QUICPay・iDでの買い物はとても簡単だった。
特にチャージなどは不要でコンビニ等で「支払いをQUICPay(または、iD)でお願いします」と伝えレジ横の端末にタッチするだけだ。

画面が立ち上がり指紋認証TouchIDを通せばそれで支払いが完了する。
筆者の場合たまたまなのか指紋認証が通りづらく少し戸惑ってしまったが、普段から指紋認証が通る方は問題ないだろう。
レシートはもちろんQUICPay払いと記載されていた。
アプリ内での支払いに使ってみよう
アプリ内でApplePay払いが可能となっている「出前館」でピザの注文を行ってみた。
出前館のアプリは登録した住所の近くにあるものを優先して表示してくれる。
また店舗によってどんな支払い方法が出来るかをリスト内に表示してくれる。
今回はApplePay払いを利用したいのでPayマークがある店舗を選ぶ。
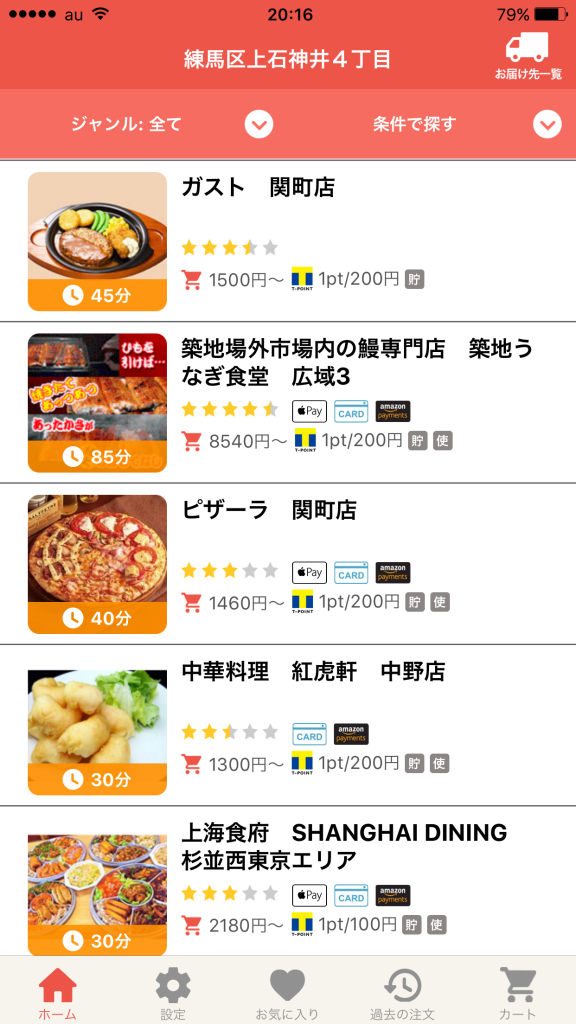
商品を選んで支払い時にPayを選択する。
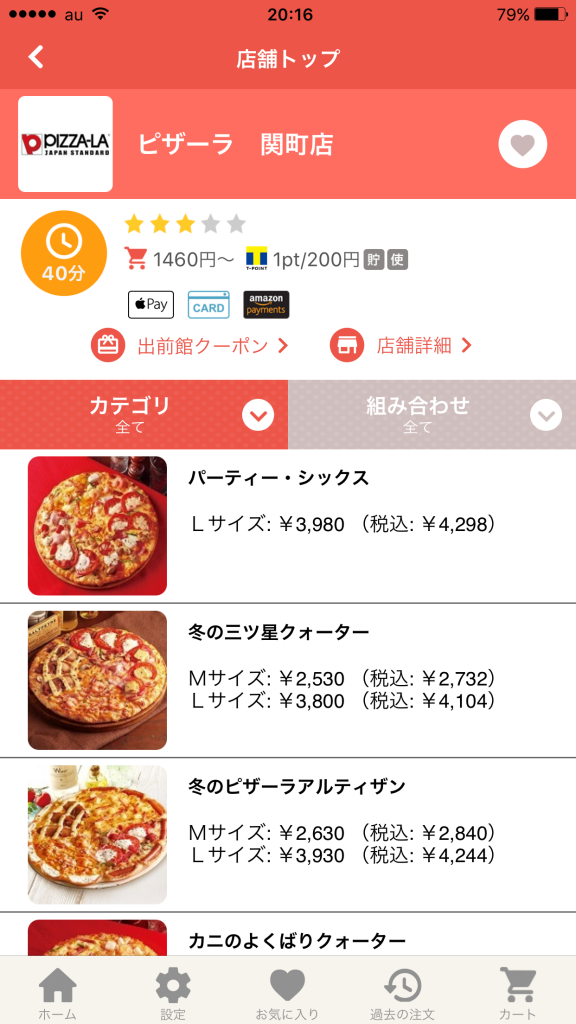
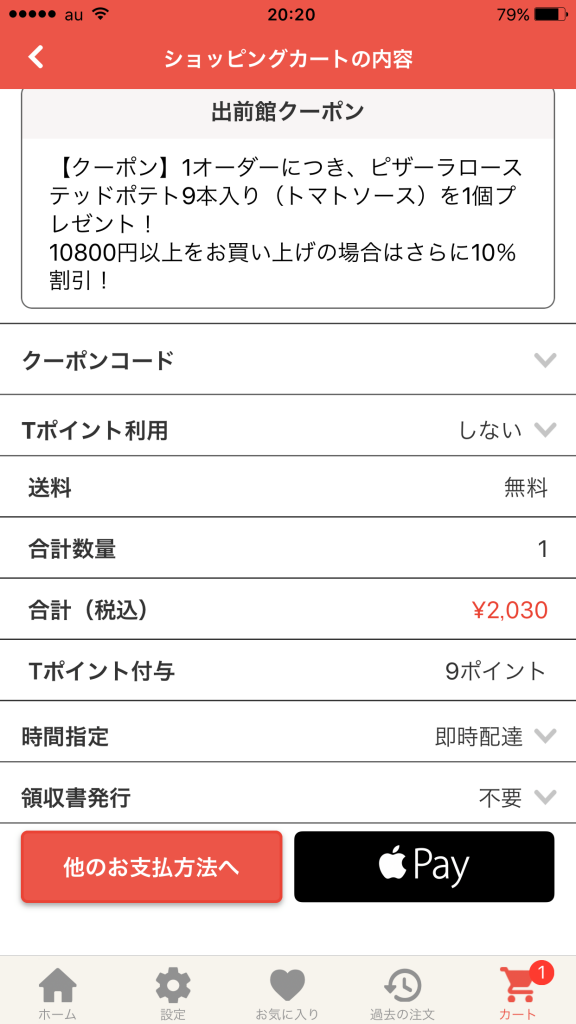
Suicaのチャージと同様の画面が出てくるのでTouchIDで指紋認証を行い支払いは完了だ。
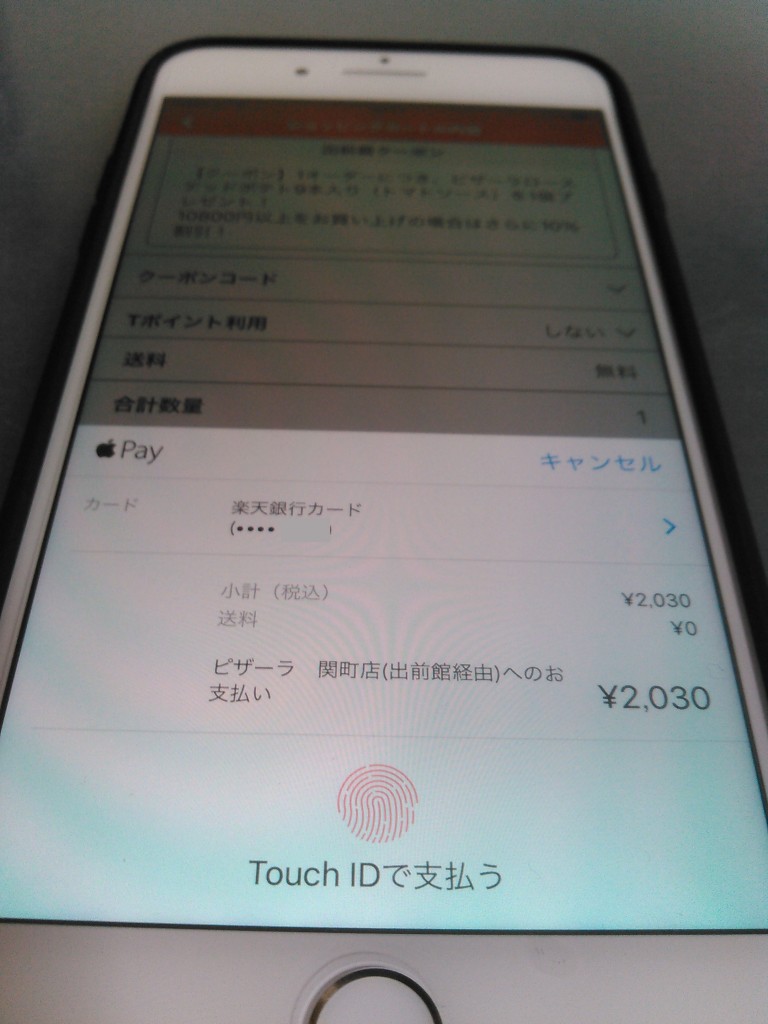
ちゃんと届くのか不安だったが、無事受け取ることが出来た。
レシートを確認するとD-クレカという表示になっているのがApplePay支払いということなのだろう。
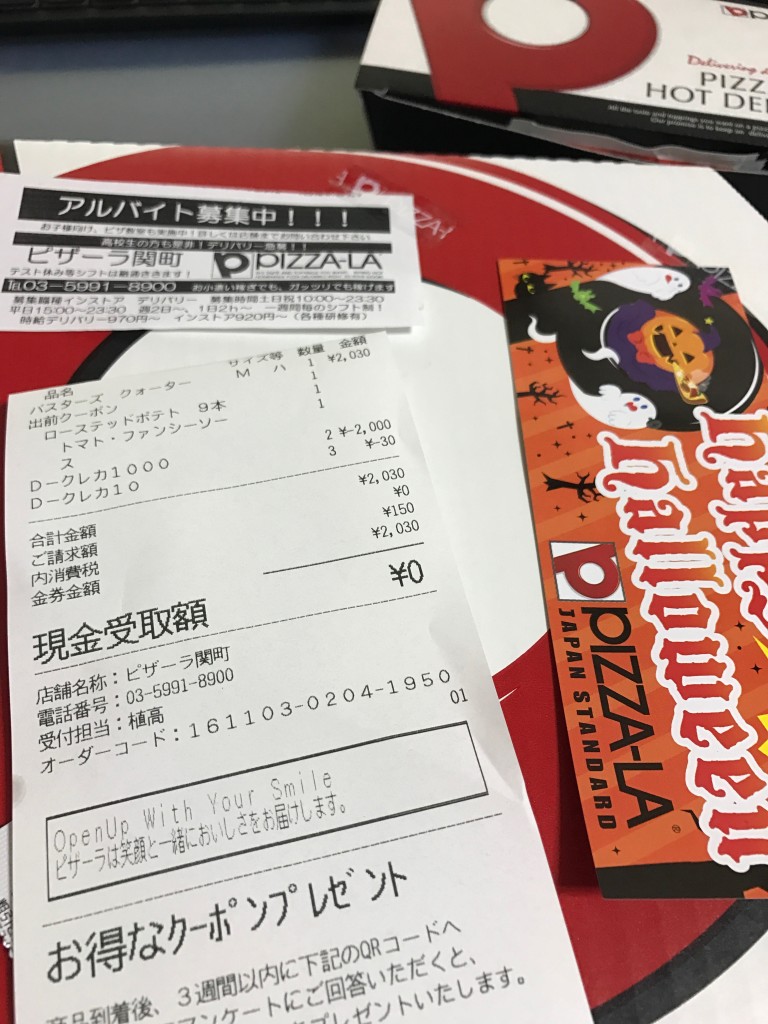
ApplePayのよくある疑問
上述でも少し紹介したが、ApplePayを利用していて少し疑問に思ったことを確認してみたので同じ疑問を持った方は参考にして欲しい。
1.電源が切れた状態でもApplePayは使えるの?
電源がOFFの状態また完全に電池を消耗した状態ではApplePayは利用できない。
改札に入った後、電源が切れてしまった場合、改札を出る際に現金で清算をしなければならないので注意が必要だ。
2.スマホが圏外の場合はどうか?
圏外の場合でもApplePayは使える。
ただしチャージは出来ないので圏外で利用が想定される場合、残高に余裕を持ったほうが良い。
QUICPay・iDは圏外での利用は可能なようだがアプリ内の決済はアプリよって違うようだ。
3・iPhoneを紛失したら?
iPhoneを紛失した場合、、iCloudや「iPhoneを探す」アプリからウォレット内のカードの一時停止や削除を行うことが可能だ。
ApplePayの決済には基本的にTouchIDの指紋認証が必須なのでカードの利用停止をしている間に使われるということも無いだろう。
またこの停止利用はあくまでApplePay内での利用停止であるため元のクレジットカードは利用出来るという点はうれしい。
ただしSuicaの利用方法の項目で伝えたようにSuicaをエクスプレスカード機能有効で利用していた場合、Suicaの残高分は承認無しで支払いに利用できてしまうため注意が必要だ。
4.登録したSuicaやクレジットカードは削除できるの?
登録したカードの情報は削除可能だ。
Walletアプリを開き、Payのカードを選択し右下の「i」ボタンをクリックすると詳細画面が現れる。
その画面の一番下にカードを削除するというボタンがある。
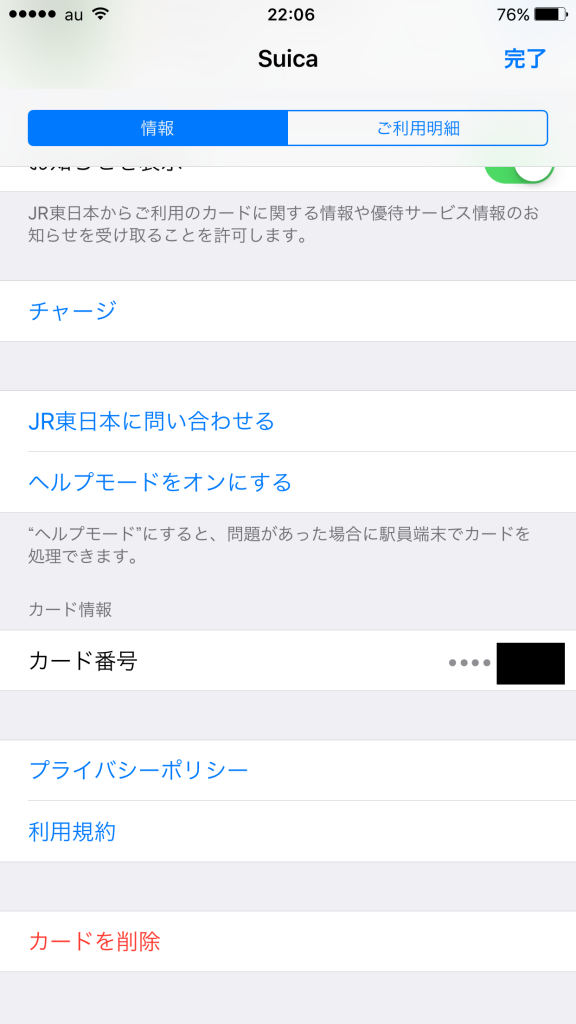
これをクリックすることによりカード情報の削除が可能となっている。
スマホがあれば事足る
ApplePayを実際に使ってみての個人的な感想だが生活がスマホ一つで事足りてしまうというのはかなり利便性が高いと感じた。
特に手ぶらで歩きたいとき、どうしても財布とスマホの二つは持たなくてはいけなかったのがスマホだけですんでしまうのだ。
まだまだ利用出来るものが少ないがアプリ内で決済できるというのもかなり良い。
これからどんどん増えていくことに期待したい。